A regularly updated review of the Micca Speck video players. All of them, the G2, G3, and 4K versions reviewed, compared, and contrasted. Spoiler alert, I’ve been using the Micca G2 for YEARS(!) and these things are workhorses. They are affordable and dependable. They are small and simple to use. We use them to power small screens around the museum that help add context to certain pieces or areas. They are a set-it-and-forget-it kind of video player that is always running, 24/7, 365. That is one major thing off your plate.
Micca Speck poetry anyone?
There once was a Micca Speck player,
So compact and light, it was a charmer.
It played all my files,
With style and with smiles,
And never once caused me any harm sir!
I’ll do a deep dive on the new G3 unit that replaces the G2 as well as the new 4K version. I have cables ready, a 4K screen plugged in, and I’m ready to shoot and edit shortly. Stay tuned……
If you can’t wait for my breakdown and videos here are a couple of links to get yours today. It costs you nothing extra to use these links, but when you do MuseumTrade gets a small commission and helps keep this all going.
Get Your Micca Pleayers Now
Micca Speck G2 HERE
Micca Speck G3 HERE
Micca Speck 4K HERE
FAQs for the Micca Players
Like any electronic product there are some best practices to make things run smoothly. Here are a few tips in tricks to get things moving along.
1.) Mac Computer Owners – Photo and Video Playback Issues
Mac computers are great but Mac owners often report odd behaviors when they share a SD card or USB drive between a Mac and non-Mac devices, including Micca digital photo frames and media players. The issue is most likely caused by the .Ds file that a Mac always inserts. For a single video file that loops this isn’t really a problem, you just don’t select the .Ds file. In some other cases you may prefer to remove the .Ds file, here’s how you do it:
Removing Mac .Ds Files without a Utility Program
It is also possible to erase these files without running a utility.
.DS_Store files are files created by the Mac OS X operating system that store metadata about the contents of a folder. While they are harmless, some users may find them annoying or cluttered. Here are some steps to remove .DS_Store files on Mac OS X:
- Open the Terminal application on your Mac. You can do this by searching for “Terminal” in Spotlight or by navigating to the “Applications” folder in Finder and then to the “Utilities” folder.
- In the Terminal window, navigate to the folder where you want to remove the .DS_Store files. You can do this by typing “cd” followed by the folder path, or by dragging and dropping the folder into the Terminal window.
- Once you’re in the folder, type the following command to remove all .DS_Store files in the folder and any subfolders:
find . -name ".DS_Store" -deleteThis command will find all .DS_Store files in the current folder and any subfolders and delete them.
- Press the “Return” key to execute the command. Depending on the number of .DS_Store files in the folder and its subfolders, the process may take some time to complete.
- Once the process is complete, you can close the Terminal window.
Note that removing .DS_Store files may affect the appearance and functionality of some folders, especially those that have been customized or have specific settings. However, for most users, removing .DS_Store files should not have any negative impact on their Mac OS X experience.
Removing the Mac .Ds Files Using a Utility Program
If you are using a Mac to copy photos or videos to a SD card or USB drive, it will create a small thumbnail in the same folder as each image/video, preceded by a “._” in the file name. These extra files cause problems on non-Apple devices. There are utilities like this one:
http://www.zeroonetwenty.com/blueharvest/
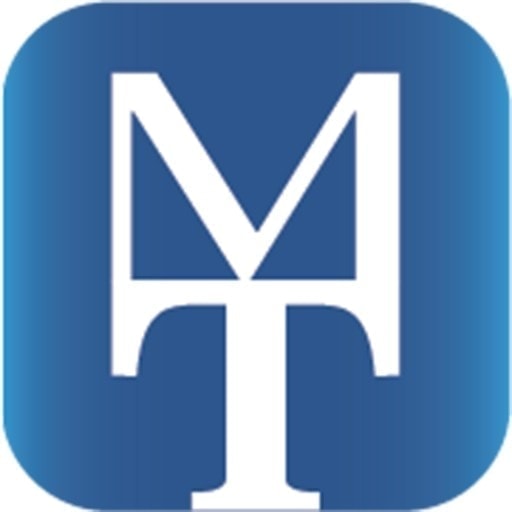

Leave a Reply
You must belogged in to post a comment.